自作PCのメリットは、自分の必要な機能に特化したパソコンを作れること。
それでも始めにくいのは「どのパーツを選んで良いか分からない」ことがネックになるから。
この記事では、実際に自作PCを組み立てる時に使ったパーツ例をご紹介していきます。
- 総額10万円の自作PCのスペック
- 自作PCで最低限必要なパーツ・あると便利なパーツ

【この記事を書いた人】
- 2021年10月ブログ開始。記事執筆数80本以上。
- サラリーマン。副業としてブロガー活動。
- 現在6台目の自作PCでブログ投稿中。
- Twitter:@Beyond-s16
予算とスペック
この記事で紹介する自作PCの予算は10万円未満。
周辺機器やソフト代込みです。
家電量販店なら、1年くらい型落ちの国産ノートパソコンと同じくらいの価格になります。
この予算設定で作る自作PCのスペックのイメージは以下です。
- Youtubeとか見る → OK
- ブログ書く → OK
- 画像・動画編集する → △ちょっとつらい
- オンラインゲームでサクサクプレイする → ムリ
オンラインゲームで使っているようなパソコンは、最低でも30万円超。
ハイパフォーマンスなパソコンを作るのではなく、趣味や初期投資を抑える目的の自作PCを紹介します。
実際に組み上げたパソコンがこちら
現在使っている自作PCはこちらです。

青くギラギラ光ります。
早朝や夜の作業でも存在感際立つ明るさです。
パーツ総額は約68,000円。
ウィルスソフトやディスプレイなどを買っても10万円以内でおさまりました。
自作PCで必要なパーツは7つ
ここから紹介するのは、自作PCで最低限必要なパーツです。
実際に買って使っているものを優先していますが、一部終売しているので
「今買うならコレ」というパーツも含んでいます。
各パーツのリンクは、TSUKUMOネットショップに飛びます。
ヤマダ電機系列のパソコンパーツ販売店なので、
「買ったけど届かない。」のようなトラブルは少ないですよ。
ここからパソコンスペックを表す横文字が出てきます。(できるだけ減らしています。)
以下のツイートみたいに、おっさんの例えでイメージして「そんなもんかなぁ」と思っておいてくれたらありがたいです。
#一番為になったPC知識
— 自由突破(日常・農業) (@594musou0) January 15, 2022
新しくPCを買いたいが、いかんせん知識不足で悩んでいた所に友人が「PCのスペックをおっさんに例えて解説」という一枚のスクショを送ってくれた。とても分かりやすいので、今でもこれを参考にしている。これを書いた方にはとても感謝しています。 pic.twitter.com/Ncz7sas8WY
電源
今使っている電源は、サーマルテイク(Thermaltake)という台湾のメーカーのもの。

電源を選ぶときのポイントは「どのくらい光るか」。
ではなく、「電源容量」と「80PLUS認証」です。
上のパーツ例なら、電源容量は「550W」。
容量が大きいほど、高性能なパソコンを動かせます。
その分、電気代も高くなるので、程よい大きさを選びましょう。
オンラインゲームや動画編集をしないならば、500~600W程度あれば、安心です。
光るパーツは、自分のテンションを上げるために大切です。
Thermaltakeは、LED色を選んだり、ループで色を変えたりできます。
例えば、こんな感じで色が変わります。
ケースのLEDばかりに目がいきますが、電源もしっかり光っています。
ケース
ケースは、置く場所に合わせて選びましょう。
ここでは、ミドルタワーという大きさのものを選んでいます。

さらに小さい「マイクロタワー」サイズもありますが、組み立てる時に手が届きにくいので、
初めて自作PCをする人には、ミドルタワーの方が作業しやすいです。
LEDで光るケースも多く発売されています。
上で紹介したシャークーンは安価でギラギラ光るのが好きだったんですが、
最近は価格アップ、ギラギラもアップしています。
安さ重視の自作PCを目指すなら、ケース代はできるだけ抑えておきましょう。
マザーボード
マザーボードは、パソコンの機能が詰まったパーツです。
CPUやメモリといったパーツを取り付けたり、ディスプレイと接続する役目を持っています。

マザーボードを選ぶときは、数字の前に付いているアルファベットに注目しましょう。
上のMSI製のマザーボードなら「Z」です。
このアルファベットによって、マザーボードの性能は大きく変わります。
「Z > H > B」の順番で性能も値段も高くなる、と覚えておきましょう。
メモリ
メモリは前述のおっさんの例えで言う「机の大きさ」です。
容量が大きいほど、机が大きい。
つまり、一度に色々なソフトを起動して作業ができます。

メモリを選ぶときの注意は、「マザーボードに2つの規格が対応しているか」。
1つ目はメモリの形の規格。
現在はDDR3、DDR4、DDR5というメモリが販売されていて、
どれも微妙に形が違います。
マザーボードはどれか1つに対応しているので、マザーボードの性能一覧を確認しましょう。
2つ目は「アクセス速度」という数値。
上のメモリならDDR4の後ろに書いてある「2666」です。
こちらも、マザーボードによって対応していない場合があるので、性能一覧を確認しましょう。
CPU
CPUはパソコン上の処理をしてくれるパーツです。
おっさんの例えで言う「コア」「スレッド」は、CPUの性能を表します。

CPUで確認しておきたいのは「メーカー」「マザーボードに対応した規格か」の2つ。
CPUを作っている会社には、intel社とAMD社があります。
対応するCPUはどちらか1つだけです。
intelのCPUは、性能が高い順に「Core i9 > Core i7 > Core i5 > Core i3」となります。
次は規格。
intelのCPU規格は「LGA」というアルファベットの後ろに数字が付きます。
上の場合はLGA1200です。
マザーボードの性能一覧で見る時は「対応ソケット」という欄を確認すると書いてあります。
SSDまたはハードディスク
パソコンに画像や動画データを保存するパーツをストレージと呼びます。
良く使われているのは、SSD(Solid state drive)、またはハードディスク(HDD)です。
どちらを買ってもデータ保存はできますが、
- SSD → 保存したデータを開くのが早い。
- ハードディスク → たくさんデータを保存できる。
と覚えておけばOKです。

データの容量は「GB(ギガバイト)」という単位で表されます。
上の場合なら、500GBのSSDですが、動画や画像の編集をしない限りはそんなに大きい容量は不要です。
どうしても、足りなくなったら「外付けハードディスク」というUSBで接続するタイプを買い足すこともできます。
OS
最後はOS(オペレーティングシステム)。
この記事では、Windowsを入れます。
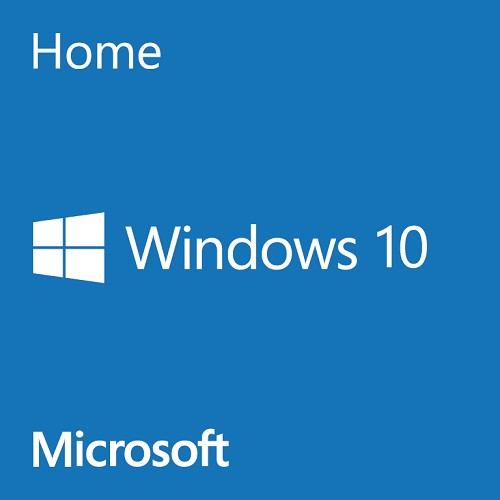
自作PC用にOSを買う場合は、DSP版と呼ばれるWindowsを買うと通常版より安く購入できます。
ただし、単体で買うのではなく、パソコンパーツとセットで購入することが必須です。
メモリの規格は「DDR(Double-Data-Rate)」の後ろに1桁の数字が付いて決まります。
最新規格はDDR5ですが、価格は高め。
1つ前の規格であるDDR4で構成した方が良いという意見もあります。
あると便利なパーツ
最低限必要なものとは別に、予算があれば買うと良いパーツもあります。
GPU
GPUとは、ディスプレイに映像を表示する専用のパーツです。
ビデオカード、グラフィックボードとも呼ばれています。
自作PCに選ぶCPUが、GPUの機能を持っている場合もあります。
反対にGPU機能を持たないCPUを使う時、GPUは必須パーツになります。
CPUの性能一覧に「GPUコア」が書かれていなければ、GPUが必要です。

「ディスプレイが映ればOK」という用途なら、どのGPUでも問題ありません。
近年はGPUだけに限らず、パソコンパーツを作るための半導体不足が
世界中で深刻になっています。
GPUも品薄が多いので、GPUコア搭載のCPUを選ぶ方が安く・早く入手できるかもしれません。
DVDドライブ
かつてはソフトのインストールと言えばDVDから。
今や、ほとんどのインストールはインターネット経由。
USB接続のDVDドライブで十分と思います。
それでも自作PC用に買うのをオススメしたいのは、読み込み・書き込みが速いから。
データを焼く必要が何枚もある時は、ありがたく感じます。

CD/DVD両方に対応しているドライブがあれば、ほぼ問題ありません。
LITE-ONのドライブは、¥2,000台で買えるので、予算に余裕がなくてもギリギリ買えるかもしれないですね。
ソフトを入れる
自作PCができたら、必要なソフトを入れていきます。
Windowsの基本機能以外は、何もない状態からスタートです。
セキュリティソフトを1番最初に入れる
1番最初にウイルスソフトを入れましょう。
フリーソフトなどをダウンロードする時に、万が一ウイルスが付いてきてもチェックしてくれます。
今回紹介した自作PCには、セキュリティソフト「ノートン」を入れています。
ノートンは、1ライセンスでPC・スマホ・タブレット5台までインストール可能。
例えば4人家族なら、家のパソコンとそれぞれのスマホのセキュリティ対策ができます。
パスワード管理もできるので、ネットバンクや各サイトごとに
別々のパスワードを用意する時にも使えますよ。
終わりに
自作PCで最低限必要なパーツと、実際に組んだパソコンをご紹介しました。
元々はコスト削減で始めた自作PCも、やりたい作業次第で自由に組める楽しみが出てきます。
パーツ選びが難しいと感じる時は、
パーツセットを買う方法もあります。
パソコン工房の公式通販なら、届いたパーツを組み立てるだけ。
初めて自作をやってみたいという人にはオススメかもしれません。
今日は以上です。
ここまでお読みいただき、ありがとうございました。





コメント